The upgrade path is to update the tool to Citrix Files for Mac.
Please visit the Citrix Product Matrix for more information on Citrix Product Lifecycles.
Deprecation may take several weeks to complete and the tool may still be temporarily available for some users during this process.
Already installed Sync for Mac? Click here to check out the user guide!
Supported Localization: English, Spanish, German, French, Japanese, Simplified Chinese, Korean, Dutch, Russian and Portuguese.
Limitations (the following actions are not supported):
- Syncing to a network drive
- Creating a network drive out of a ShareFile folder
- Mapping a folder inside the ShareFile sync folder
- Syncing to a public folder that is shared on your network
- Non-admin installations are currently not supported
- ShareFile recommends adhering to a file path limit of no longer than 180 characters. Please shorten the path name by renaming its folders or in the case of Shared Folders, by only selecting the specific shared folders for synchronization instead of the root of the shared folder.
System Requirements
- 10.10 Yosemite or later
- High Sierra support requires Sync for Mac v 2.9.116.1 or later
Install ShareFile Sync for Mac
To download the sync tool, log in to your ShareFile account, click Apps in the navigation bar and then locate Sync for Mac. Click the Download button to download the installation file. Once the installation file has been downloaded, double-click the installation file. First, double-click the ShareFile icon to begin installation.
You will be prompted to enter the email address associated with your ShareFile account. You may also select additional folders to sync. Use the folder tree to select which files within your Personal Folders to sync. (You can modify which folders you wish to sync later in the Sync Preferences.
Note: Removing a folder from your list of synced items will move that content to your computer's Recycle Bin.
Setting the sync location
To change the sync location on your Mac, access the Dashboard then select Preferences.
Access the folder location beneath Sync Location in order to change it. Please note that in order to change the sync location, the destination you select must be an empty folder.
Customizing sync access
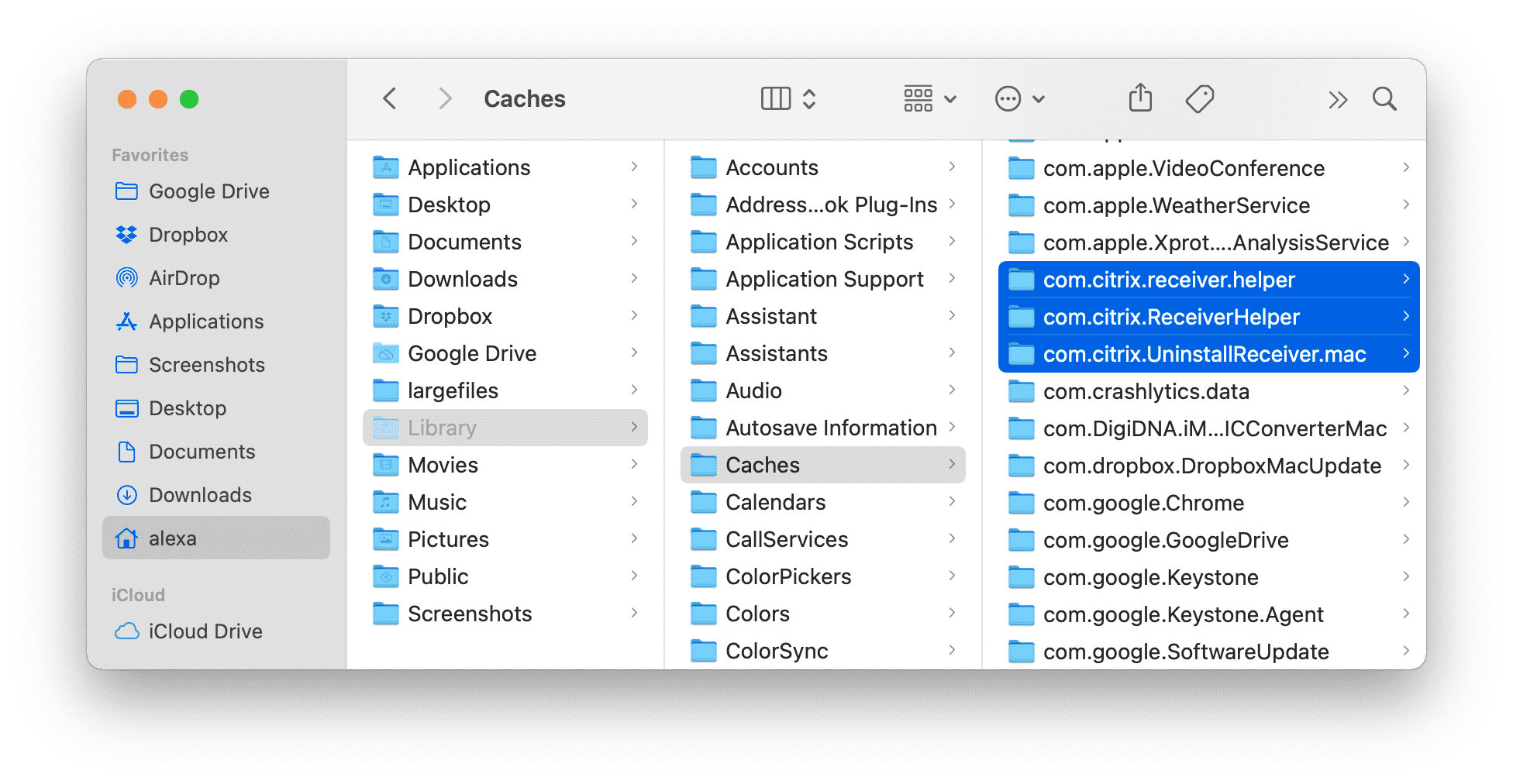
Support for selective enablement of the sync tool allows you to limit access to specified users, typically those with managed or corporate devices. This feature is only available to Enterprise plans.
To use this feature with a ShareFile account that has the sync tool access set to Disabled, you must specify a custom key that is generated by your ShareFile administrator. ShareFile administrators can set this key by clicking Admin in the top navigation bar of their ShareFile account and then selecting Power Tools in the sidebar.
Under Sync, administrators can select Disabled to enter a custom 256-bit key.
On ShareFile Sync for Mac, this generated key must be added via Terminal.

To do so, run the following command, inserting the Generated Key where indicated:
- defaults write com.citrix.sharefileFL.SFSyncEngine CustomSharedKey <EnterGeneratedKeyHere>
Additional Notes
Citrix ShareFile Sync for Mac supports StorageZones. (Restricted Zones are not supported).
This tool auto-updates. It will check for updates every day, and will only prompt for an administrator's password when certain files that require system changes are updated. The auto-update feature can be disabled for an account by contacting ShareFile Support.
Unlink Your Account
To unlink your account, click the Unlink button in the upper right when viewing the Preferences menu.
Uninstall Sync for Mac
ShareFile recommends the following for Advanced Users. If you have a significantly large amount of data stored with your ShareFile Sync for Mac app, please consult your ShareFile Administrator prior to completely uninstalling the app.
Sync for Mac installations include an 'uninstallSync.sh' file. To perform a clean uninstall of Sync for Mac:
- Exit Sync for Mac
- Run the following command in Terminal.
- sh /Applications/ShareFile.app/Contents/uninstallSync.sh
Additional Resources
CTX240144 - Sync Not Working After Password Reset - Citrix Files/ShareFile Sync/Drive Mapper
TIP: Many StreetSmart Edge® menu items are available by right-clicking in the software. To right-click using a single-button Mac mouse, press and hold the CTRL button when you click. There may be additional methods found in the preferences of the device you use (Trackpad, Mighty Mouse, laptop touch pad, etc.).
Citrix Viewer Download Mac
1. Log in to www.Schwab.com and go to the Trade tab. Click Launch StreetSmart Edge.
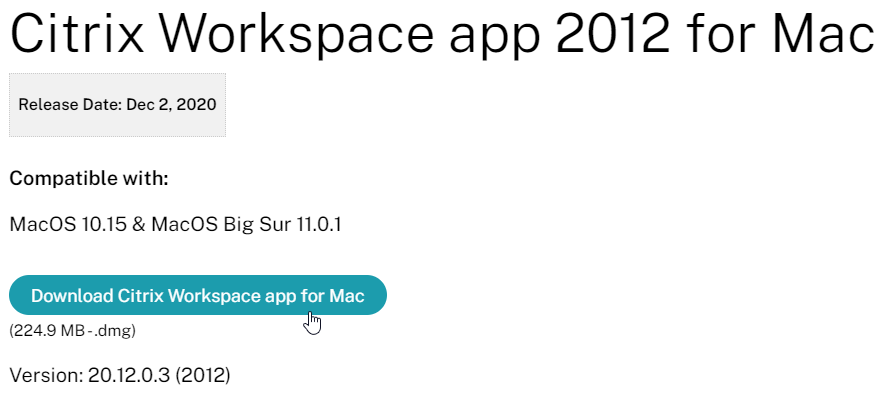
Citrix Workspace App Download Mac
2. In the next screen, click the Install button.
3. Download CitrixReceiver.dmg. In Safari, the download will begin automatically. In Firefox, choose Save File and click OK.
A note for users running Mac OS X 10.5 or below:
The installer you will be downloading will be called CitrixReceiver11_2.dmg instead of CitrixReceiver.dmg. This is due to changes in Mac OS X from 10.6 onward. You will be installing an older version of the Citrix receiver which supports your version of Mac OS X. Your system specifications will be automatically detected and the correct version of the Citrix receiver will be downloaded.
4. Double-click on the downloaded file CitrixReceiver.dmg to begin the installation.
5. Click the Citrix Receiver window to bring it to the front, and then click Install Citrix Receiver.pkg.
6. Click Continue in the pop-up to allow the software to install.
7. Click Continue again to begin the installation.
8. Click Continue to view and agree to the Citrix License Agreement.
9. Click Agree to continue with installation.
10. Click Install to finally begin the installation.
11. Enter the Name and Password of the Macintosh administrator and click OK.
12. When the installation completes, click Close.
13. Close the Citrix Receiver window.
14. Close the Downloads window.
15. In the Citrix XenApp Log On screen, click the Log On button to continue. The Logon Type will always be Anonymous. No log on credentials are needed.
16. Click the StreetSmart Edge icon to launch.
Citrix Download Macbook
17. Log in to StreetSmart Edge
Apple, the Apple logo, Mac, and Macintosh are trademarks of Apple Inc., registered in the U.S. and other countries.
Citrix is a registered trademark of Citrix Systems, Inc., registered in the U.S. and other countries.
Citrix Download Mac
Copyright © 2012 Charles Schwab & Co., Inc. All rights reserved. Member SIPC. (0812-5431)