I'm an Aspire 8.5/Chrome user and downloaded the BoxCreatorGadget and the ChamferGadget, both of which are.vgadget files in my Downloads directory, and both of which should work in Aspire 8.5. When I double click the downloaded file, I get the 'How do you want to open this file' pop-up. Vectric Aspire 4 0 Keygen DOWNLOAD (Mirror #1) 9d97204299 Vectric,Aspire,8.5,Full,Crack,With,License,Key,Download.,Vectric,Aspire,8.,Vectric,Aspire.
Aspire’s unique 3D modeling tools coupled with the comprehensive set of 2D design and editing tools make it easy to create your own 2D and 3D parts from scratch as well as the ability to import and edit external 2D and 3D data. And with internet access you can download the clipart straight into the software for ease of use. Vectric Aspire 8.5 Crack Is Not Vectric Aspire 8.5 Mac OS And There are instruments for 2D design and calculation of 2D and a couple of.5D toolpaths and together with the flexibility to import and toolpath a single 3D mannequin (STL, OBJ, SKP and so on.).
The latest version of Aspire, version 8.5 is now available. This is the direct successor to Aspire V8 and includes two completely new tools; Create Texture Area and the Moulding Toolpath along with enhancements in many other areas of the software. On this page you can read a summary of the new additions and enhancements by clicking items from the list on the right or by scrolling down the page. To see the features in action there are videos included in the relevant areas below. Alternatively, to read a detailed description of all the changes you can download the “What’s New” PDF document using the button immediately below. | To skip to a particular section click on a heading below: |
Aspire V8.5 Upgrade Entitlement Information
Aspire version 8.5 is a free upgrade to all customers who already have a copy of Aspire version 8.
The new software installation will be distributed via the Vectric Customer Portal which allows customers to access their software and clipart along with their licence codes at any time. It will be a completely new installation, not a patch. If an existing copy of the version 8 software is installed then the Tool Database, Postprocessors and Gadgets will be copied across to the new installation.
Vectric will be emailing all existing registered owners of the software with details of how to either download the upgrade or if you are running an older version the information on how to purchase it. If you have not received an email and would like more information on the upgrade please email support@vectric.com with your registered license information so our support team can look into it for you.
Create Texture Area
This is a completely new feature for v8.5 that assists in the creation of components with a repeating pattern or texture. It requires a single 'Tile' component and optionally one or more closed boundary vectors which define the region in which the tiling should take place. The Create Texture Area form lets you specify the spacing and overlap of each tile, enter a 'Shift' for every other row or column of your pattern and control the 'Symmetry' or reflection of the tiles. This provides powerful control to make an incredible number of variations to your pattern and create some very interesting effects. As you make changes you can hit Apply to quickly regenerate the texture in the 2D and 3D View. In addition you can dynamically change the size and position of your original 'Tile' at any time - the Texture Area will then update so you can see the effects of your edit and continue to tweak it to fit your desired application.
To help with using this new tool, 40 completely new pieces of Clip Art have been created, these can be downloaded from the Vectric Customer Portal when you download your software installation. They will be installed in the Clip Art folders under the heading 'Texture Area Tiles'. In addition to this pre-created Clip Art you can also create new components or edit existing ones to use with this function so the potential for creating architectural panels, sign backgrounds, textures or any other applications are endless.
The video provides a detailed overview of this function and how to use it.
Images show samples of an individual tile in the white square and the Texture Area components produced from them.
Moulding Toolpath
This is a completely new feature added to v8.5 that allows you to generate an efficient and smooth toolpath to cut 3D shapes such as mouldings, arches and frames that have a constant cross-section. The shape is specified by selecting two vectors; the first will represent the Drive Curve of the shape and define its position in the job setup area, the second vector defines the Cross Section that will in effect be extruded along the Drive Curve to create the swept shape when machined. As the shape of the toolpath is generated from vectors rather than being projected onto a 3D model the results will generally provide an excellent finish and also be quicker to machine.
The Moulding Toolpath function allows you to specify two tools, one to in effect 'Rough' out the majority of material with a larger tool and then the other to do the 'Finishing'. This lets you efficiently and safely machine parts too deep to cut in a single pass. In addition, the Moulding Toolpath has some clever options to further improve finish and efficiency. For the 'Finish' tool you can opt to 'Vary Stepover', this can be used to improve finish on shapes that have a lot of steep angles or curves on the cross-section. For the 'Rough' tool you can choose to have it finish any flat (horizontal) regions on the cross section, which are common on a lot of Moulding shapes. If the tool has a flat bottom (which is typical for roughing) then it will allow these areas to be cut faster and also give a better finish on the edge of these areas than if they were cut with the 'Finish' tool. Using this option also allows you to choose to avoid creating a 'Finish' toolpath in those flat areas further increasing time-savings when running your toolpath.
The Moulding Toolpath shows a preview in the 2D View (left), then creates very clean toolpath moves (center) to cut a smooth shape (right).
Miscellaneous Enhancements
Specify the number of files in the 'Recently Opened Files...' list
There is now an option to specify the number of files to show in the 'Recently Opened Files...' list on the left hand pane when you first start the software. The number of files displayed are controlled in the Edit - Options menu, simply enter a value for 'Recent File List Size', then once you re-start the software the list will build up to the number entered as you open or save new files.
The image to the right shows a list that has been edited to show 8 files.
SketchUp 2016 file format support
Version 8.5 has added support for the SketchUp 2016 format for *.SKP files when importing 2D vector data.
Animating the 3D View
Movements between the 4 set viewing directions (Iso, Along X, Along Y and Along Z) in the 3D View are now animated and will transition between views rather than instantly change. This behaviour can easily be toggled using the 'Animate Camera Moves' entry in the Edit - Options drop-down menu.
Drawing Enhancements
SVG Import
Version 8.5 has added support to import vectors from an *.SVG format file. SVG is a commonly used format on webpages and also as an output choice from design programs like Inkscape. Designed to be scaled SVG files often contain useful data which can now be extracted when importing vectors. Currently text entities are ignored by the SVG import, so they should be converted to curves in an SVG editor before importing if required.
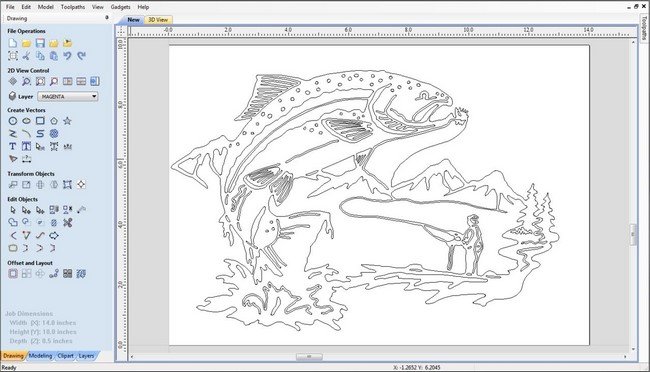
Dimensioning and Snapping
Dimensions applied in the software can now snap to guidelines and also the corners and mid points of each side of the specified job setup area. This makes it easier to add measurements using locations which are not specified by a vector entity in the job.
Filleting Improvements
The vector Filleting tool has been improved so that the corner filleting no longer needs to lie between two straight line spans on a vector. It is now possible to add a fillet between any of the vector span types; Straight Line, Arc or Bezier Curve. In addition if the software finds a fit for the specified Radius it will add the Fillet across multiple spans. These enhancements add a lot of flexibility to vector design within the software making it possible to easily add fillets to any area on a vector shape.
Extra Symmetry and Shift options added to Create Linear Array (Block Copy) tool
The Create Linear Array (Block Copy) tool has had some powerful new options added to it that give you much more flexibility when copying objects. The 'Symmetry...' area on the form has four buttons with L shaped icons. Clicking any of these buttons will cycle through four possible options to adjust how the group of the first four objects in an array will be laid out relative to their direction. This pattern will then be propagated across the complete layout. The L-shape on the button indicates the layout that will be used relative to the objects original orientation.
The other addition to this tool is the ability to add a 'Shift' distance to alternate Rows or Columns in the array. Adding an X shift will move every other row horizontally by that value. Adding a Y shift will move every other column vertically up or down by the value input. This allows you to easily create things like a brick pattern layout. Combining these new options along with the existing tools in the function makes it much easier to create a greater diversity of layouts with the Array tool.
Clipping Region for Bitmap Vector Fitting
When fitting a vector to a bitmap you can now select the region of the image that the fitted vector will be limited to. Selection is done by dragging a box with the mouse over the area of the Bitmap that you want to isolate the fitted vector. If a box is specified then vectors will only be fitted to the area of the Bitmap within the box and the edges will be closed. If no additional area is selected then the vectors will be fitted to the entire image as with previous versions.
Move to Sheet
When working with data that has been distributed across multiple 'Sheets'by the Nesting tool you now have the added flexibility to manually move objects from one Sheet to another. Previously it was not possible to move objects between sheets. Simply select the object/s you want to move in the 2D View and right-mouse-click on them to access the 'Move to Sheets' option from the pop-up menu.
Modeling Enhancements
Create Texture Area
This incredibly powerful new feature is dealt with above in the Create Texture Area section of this page.
Smoothing Modifications
The Smoothing tool now has the ability to change the object being smoothed without exiting the function. This makes it quicker to apply different amounts of smoothing to separate components. When you have smoothed an object by your desired amount you just need to click the 'Bake Current Smoothing' button and then select the next object you want to smooth.
Add Base Height to Levels
Levels which were introduced in V8 to help manage Components now have the ability to add a Base Height to raise up all the 3D objects contained on them. This makes it easy to simultaneously lift a set of Components to allow them to sit proud of a background texture or to make it easier to setup background and foreground shapes so they relate correctly to each other and stay in position as you further edit the layout of your design.
The Base Height value can be edited through the Properties form for a Level. This can be accessed by double-clicking on the Level's name or selecting it and hitting the Properties (wrench) icon in the Modeling Tools. From the form you can use the slider-bar to specify a Base Height or enter a value and hit the spacebar to see the affect of this in the 3D View.
Ability to fix Z-Height when editing the size of a Component
Within the 'Set Size' transform tool there is now an option on the form to 'Auto Scale Z'. When this is checked the software will behave the same as it did in previous versions and will automatically scale the height of a 3D Component when its X/Y size is changed. If the option is un-checked then the software will now preserve the current Z-Height of a component while it is being scaled in X or Y. As this sets a modal-flag, the behaviour will continue whether the Set Size form is being used to scale the oject or even if its being scaled dynamically with the drag handles in the 2D or 3D Views. To change it you will always need to go back to the Set Size form and toggle its current state.
While in most cases the way the software worked previously by always scaling the Z-Height of an object is preferable, there are also many cases when you wanted to disable this. For example when you had set the height of something relative to the material or another object. It will also be very useful in the case of something like a background texture where you typically don't want its depth to vary after you have set it even if it needs to be resized to fit a design modification.
Move to Level
From within the Component tree you can now right-mouse-click on a Components name to access a new function 'Move to Level'. This option will give you a list of the currently specified levels to choose from or the option of a'New Level'. Picking an existing Level name will move the Component and positions it at the top of the list of Components on that Level. Picking the 'New Level' option will prompt you to enter a name and Combine Mode for the Level that the Component is being moved to.
Import to Level
From within the Clip Art browser you can now right-mouse-click on the image of a Component Preview to access the new 'Import to Level' command. As with the 'Move to Level' option this will give you a list of the currently specified levels to choose from or the option of a 'New Level'. Picking an existing Level name will import the Component and positions it at the top of the list of Components on that Level. Picking the 'New Level' option will prompt you to enter a name and Combine Mode for the Level that the Component is being imported to. The imported Component will be positioned in the middle of your job setup area (the same way it would if you double click an object in the Clip Art browser).
SketchUp 2016 file format support
Version 8.5 has added support for the SketchUp 2016 format for *.SKP files when importing 3D mesh data from SketchUp using the 'Import 3D Model or Component Icon' on the Modeling Tab.
General Toolpath Enhancements
Moulding Toolpath
This powerful new feature is dealt with in detail in the dedicate Moulding Toolpath section of this page (above).
Deleting All Toolpaths
Version 8.5 now has an option to Delete more than one toolpath, this can be accessed through the right-mouse-click menu in the Toolpath List. When you right-click on a toolpath name and choose Delete from the menu it will give you four choices to either delete the toolpath you clicked on, delete all the toolpaths or delete either the currently visible or invisible toolpaths. This will dramatically speed up toolpath deletion if you need to remove more than one at a time.
Toolpath Undo
This version has added the ability to Undo and Redo toolpath deletion. This is a very welcome addition for anyone who has accidently deleted a toolpath that they did not intend to, as you can now just hit the Undo icon, Edit - Undo or Ctrl+Z to get it back. This will also work with the new multiple-delete option detailed above.
Increased Toolpath Preview Simulation Resolution
Two additional choices have been added for the resolution that is used to create the Toolpath Preview material block. There are now five choices that can be accessed from the 'Toolpaths' drop down menu and its sub-menu 'Preview Simulation Quality'. These choices are; Standard, High, Very High, Extremely High and Maximum. The first three are the equivalents of those available in previous versions of the software, the last two offer options for substantially more detail to be displayed when previewing the results of your Toolpaths.
This Preview block is defined by a dense grid of very small points (pixels), the more pixels used to create the block then the better detail from a toolpath that can be rendered. There is however a potential performance penalty for choosing a higher resolution and a guide to this is indicated on the drop-down menu showing how much slower it may be to perform the simulation, this will of course vary a lot depending on your computers specifications and what options you have displayed in the Preview Toolpath form (Animate Toolpath - Draw Tool).
The images show the Toolpath Previews for the same part which is a relatively small part on a larger piece of material, the one on the left shows it with a 'Standard' setting and the one on the right with the new 'Maximum' option selected.
3D Toolpath Enhancements
Retract On Stepover
When creating a 3D Finishing Toolpath with an Offset pattern Area Machine Strategy you now have the option to specify a “Stepover Retract” value. Entering a value larger than zero will retract the tool by this amount when stepping between each contour of the toolpath. This can be beneficial as it will remove the perpendicular tool marks which would typically be left by the tool stepping over which are difficult to remove in some types of material.
The image to the bottom right shows a close up of the toolpath cutting part of a dome and how the tool can be made to retract between each contour by entering a value for this new feature.
Setting the Model Height from the Material Setup Form
Acer Aspire V5 Driver Update
In previous versions of the software if you realised at the Material Setup stage that your Composite Model (the visible 3D Components) were too thick or too thin then you had to exit the Material Setup form, go over to the Modeling Tab and click through the process to 'Scale Z-height of model'. This would take a bit of time and also could be distruptive to your workflow. Version 8.5 now has a button directly in the Material Setup form to access the Set Model Height dialog directly. The current Model Thickness is displayed in the form and if you wish to edit it you can just click the 'Set...' button and enter a value to scale the Composite Model to a more suitable value. Reducing time and improving work-flow.
Gadget Enhancements
Gadget Shortcuts
If you have Gadgets installed that you need to frequently access you can now associate a set of short-cut key combinations to run them automatically. The Gadget Shortcuts function can be found under the Gadgets drop-down menu. There is a list of 9 key combinations shown - Ctrl + F1 through to Ctrl + F9. In the box to the right of each of these it will say 'Currently Unset' when you first open the form. Click on any one of these and then you can use the down-arrow to the right of the box to select from the list of currently installed Gadgets to associate them with the adjacent key combination.
Once set you can hit the specified key combination to run the Gadget, this makes access to your most used Gadgets much quicker and so help maintain a fluid workflow.
Job Setup Sheet Editor Gadget
Another addition to the Gadget drop-down menu in v8.5 is the option for the 'Setup Sheet Editor'. Clicking this gives you access to a form that will allow you to customize the Job Setup Sheet. You are able to change the logo displayed on the sheet, change the title, change the color of the header, footer and border and also choose which sections you want to output when you generate a Setup Sheet. You can also use the Reset button to return it to the default formatting.